前回は、「Reactプロジェクトを作成」する前提として、「Node.js」をインストールしました。
今回は、いよいよ「Reactプロジェクトを作成」していきましょう。
まずは、プロジェクトを作成する場所を作成しましょう。
筆者は、「C:\data\react\react_initial_app」と作成しました。
パッケージの初期化
それでは、「react_initial_app」フォルダーをパッケージとして初期化します。
Node.jsでは、プログラムを「パッケージ」として管理します。
プロジェクトとして使うため、このフォルダーにも、パッケージとしての設定情報を作成しておきます。
Windows PowerShellから以下の通り実行します。
npm init -yこれで、フォルダ内に「package.json」というファイルが作成され、そこにパッケージ情報が記述されます。
なお、この際、「npm : このシステムではスクリプトの実行が無効になっているため、ファイル C:\Program Files\nodejs\npm.ps1 を読み込むことができません。詳細については、「about_Execution_Policies」(https://go.microsoft.com/fwlink/?LinkID=135170) を参照してください。」などのメッセージが出て実行できないことがあります。
このエラーは、Windows PowerShellの実行ポリシーがスクリプトの実行を許可していないために発生しています。PowerShellの実行ポリシーを変更して、スクリプトを実行できるようにする必要があります。
以下の手順でPowerShellの実行ポリシーを変更できます。
1.管理者としてPowerShellを起動します。
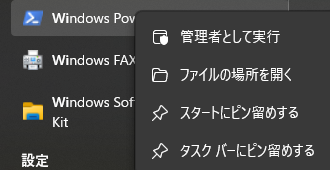
2.現在の実行ポリシーを確認します。
Get-ExecutionPolicy3.実行ポリシーを変更します。
一時的にポリシーを緩める場合は、以下のコマンドを入力します。これにより、スクリプトの実行が許可されます。※RemoteSignedは、ローカルで作成したスクリプトは実行可能ですが、インターネットからダウンロードしたスクリプトは署名が必要です。
Set-ExecutionPolicy RemoteSigned4.実行ポリシーが正しく設定されたことを確認するために、再度ポリシーを確認します。
実行ポリシーを元に戻すには、以下のように設定できます。
Set-ExecutionPolicy Restricted今回は、ここまでとします。次回は、Reactのインストールをしていきたいと思います。
(参考)Node.jsのパッケージ管理システム「npm」のインストール時のエラー(侍テラコヤ)
React.js 超入門 掌田津耶乃 (著) 秀和システム


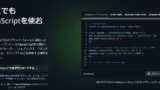
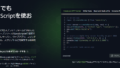

コメント